How to cancel Zoho Mail - Email and Calendar?
If you want to cancel Zoho Mail - Email and Calendar on your iPhone or iPad, it is very easy to do. You can cancel your subscription to Zoho Mail - Email and Calendar directly from the app. This will stop your recurring payments from Zoho Corporation (the company developed Zoho Mail - Email and Calendar). Now let's get to the important part of this guide.
Step by Step Zoho Mail - Email and Calendar Cancelation Guide
When you cancel a subscription, there are a few important things to remember. These include the following:
- When you subscribe to a plan, it will renew automatically unless you cancel your subscription manually.
- If you subscribe to a free trial and then later unsubscribe, you may lose access to the trial content permanently.
- To avoid paying for another month, you should remember to cancel your subscription 24 hours before the trial period ends.
To avoid any mediums that charge you for the app, we have made it easy to unsubscribe Zoho Mail - Email and Calendar. Now let us get into the heart of this guide.
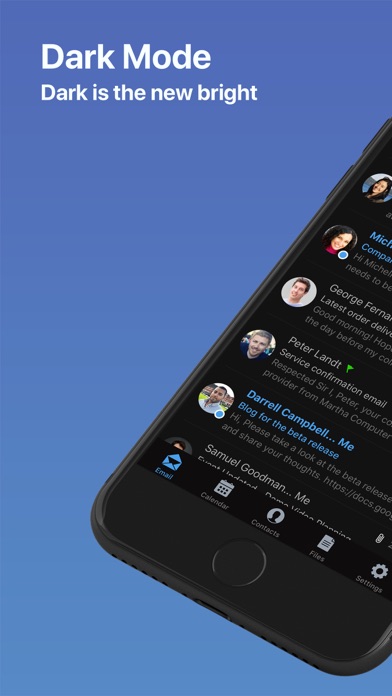
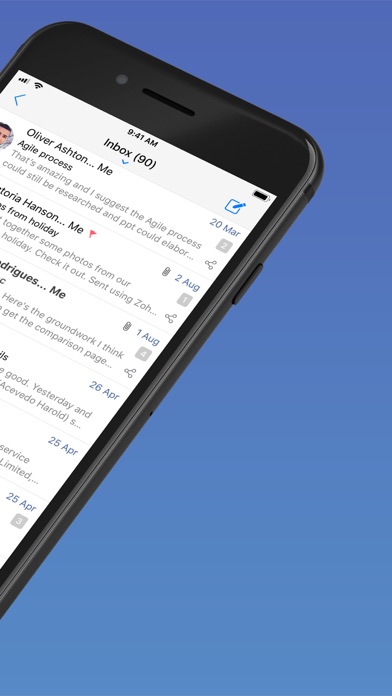
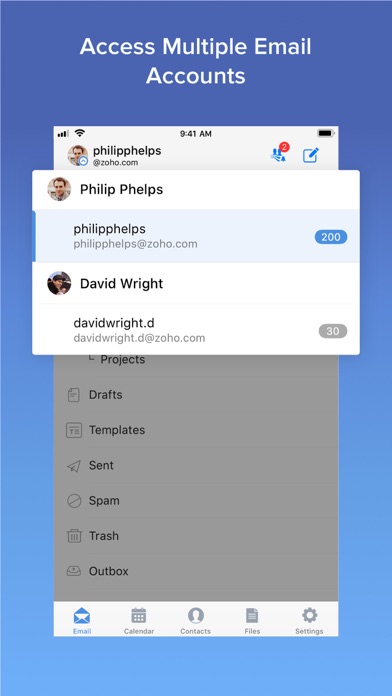

How to Unsubscribe from Zoho Mail - Email and Calendar on iPhone or iPad
Do you wish to cancel your Zoho Mail - Email and Calendar subscription on your iPhone or iPad? You won't be able to just delete the apps. Follow these steps to get started:
- First, tap on your name in the settings app.
- Go to the Subscriptions tab. (You might not be able to find it. If you can't, tap iTunes & App Store)
- Tap on your Apple ID. View Apple ID then sign in and scroll down to the "Subscriptions" button.
- Next, tap on Zoho Mail - Email and Calendar subscription plan you want to review.
- Last, tap on cancel. (Note: If you don't see a "Cancel Subscription" button for Zoho Mail - Email and Calendar, it has most likely already been canceled. It will no longer be renewed).
How to Cancel Zoho Mail - Email and Calendar subscription on Paypal
Follow these steps to terminate your Zoho Mail - Email and Calendar subscription through PayPal:
- To begin, go to paypal.com and log in to your PayPal account.
- Next to the logout option, click on the settings menu (gear icon).
- Click on "Payments" tab, then click on "Manage automatic payments" in "Automatic payments" section.
- You'll be presented a list of merchant agreements you've previously transacted with. To cancel, click on "Zoho Mail - Email and Calendar".
- A confirmation page will be displayed. To confirm that you want to stop paying for Zoho Mail - Email and Calendar, click the "Cancel Automatic Payments" tab.
- Then, on the verification page, click "Done" to complete the Zoho Mail - Email and Calendar unsubscription.
How to Delete/Uninstall Zoho Mail - Email and Calendar on iPhone or iPad
Follow these methods to remove Zoho Mail - Email and Calendar from your iPhone or iPad:
- Tap and hold Zoho Mail - Email and Calendar icon on your homescreen until it begins shaking.
- X mark will appear at the top of the Zoho Mail - Email and Calendar.
- Tap that X mark to delete/uninstall Zoho Mail - Email and Calendar from your iPhone or iPad.
Apart from the above methods, you can also delete Zoho Mail - Email and Calendar from your iOS devices by going to Settings menu and click General. Then, click "iPhone Storage" and scroll down to see a list of all the apps installed on your phone. Tap on Zoho Mail - Email and Calendar to delete it. For iOS 11 and above, go to Settings and click on "General" and then click on iPhone Storage. You will see "Offload Unused Apps" option. Click the "Enable" option and it will remove the apps you are not using.